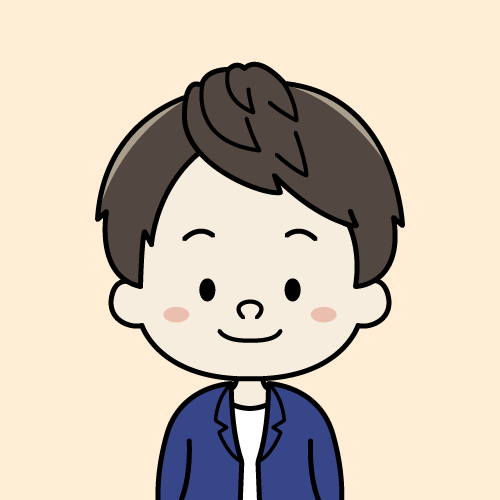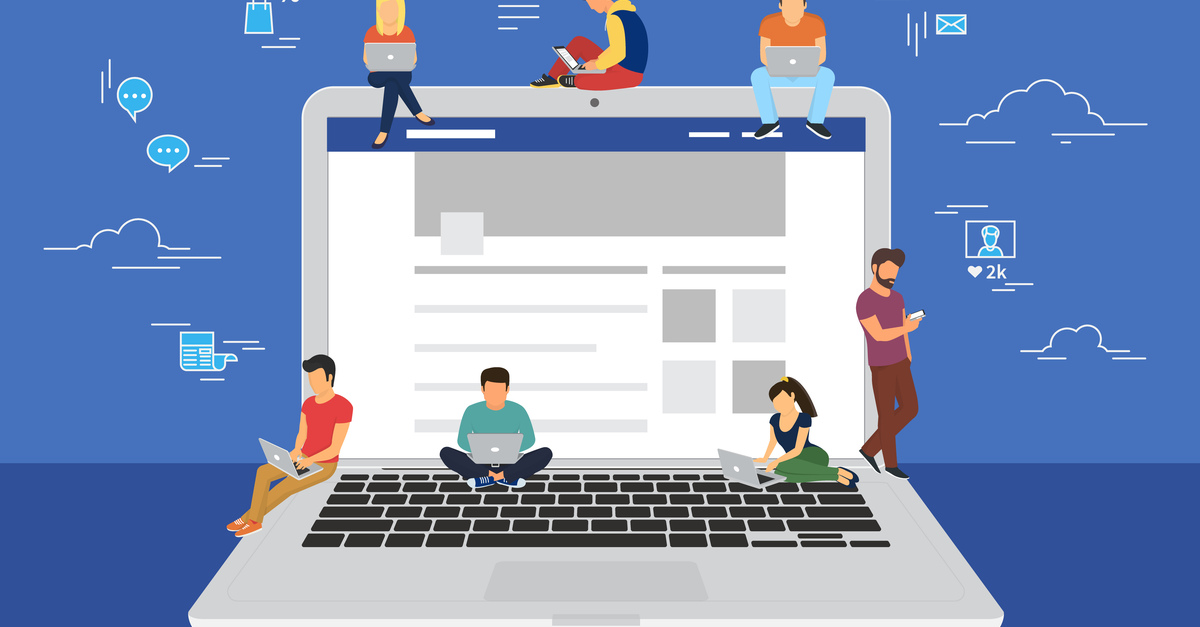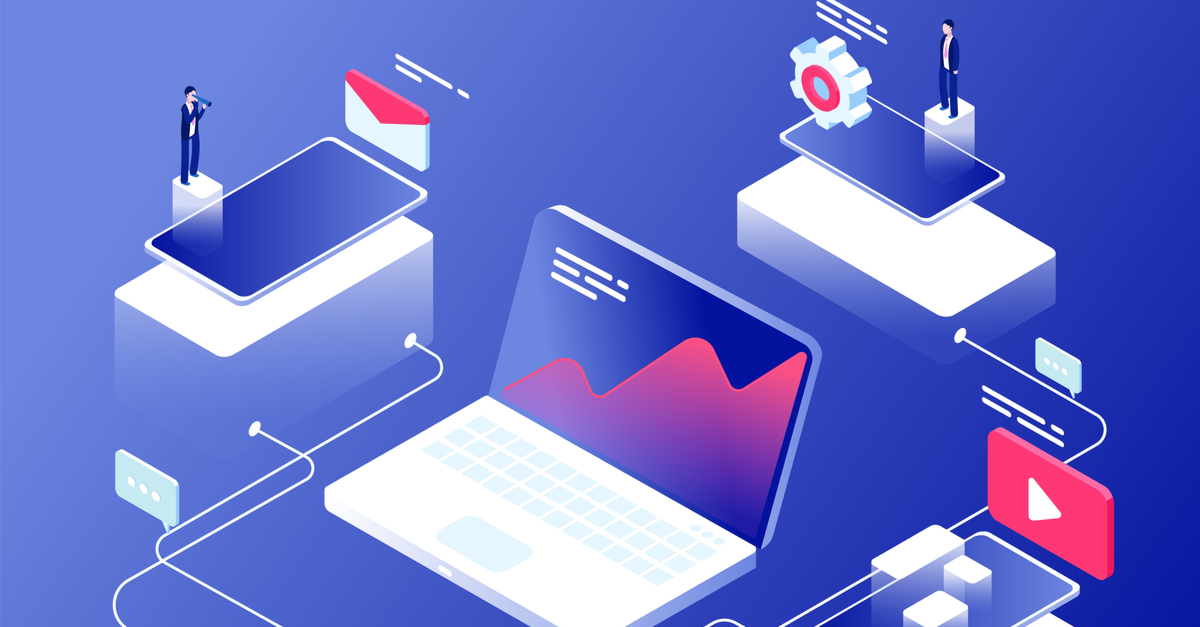よくある疑問
- ワードプレスブログってどうやって始めるの?
- サーバーとかドメインとか、WEB知識ないし難しそう
- ブログを立ち上げた後にやるべきことも知りたい
以前の僕自身、上記のような疑問がありました。
同じように悩んでいる人のためにこの記事は、初心者でもできるワードプレスブログの始め方を図解しつつわかりやすく解説しています。
サーバー、ドメインの設定からブログの初期設定まで丁寧に解説していきます。
こんな方におすすめ
- ワードプレスブログを始めたい人
- ブログで少しでも収益化したい人
- そのためにやるべきことを知りたい人
この記事の信頼性
この記事を書いている僕は、本業は東証プライム上場企業の管理職を務めています。
数年前から副業でブログを始めました。
- 上場企業の管理職
- 200名以上の従業員マネジメント経験
- 現在はIT企画部門
- 10億円以上のプロジェクト担当
- 経営層に向けたプレゼンが日常業務
業務はこんな感じです!
(Twitter:@logithin_labo)
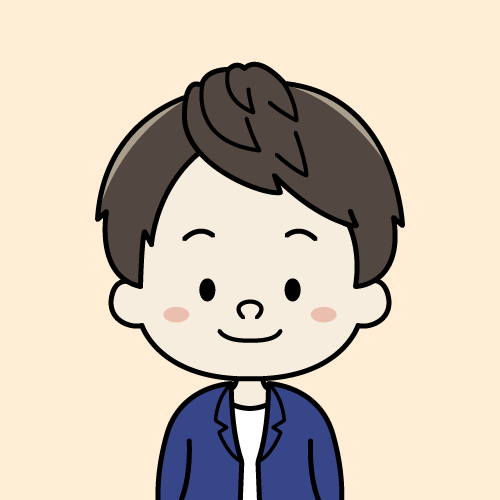
タップできる目次
手順⓪:まずは大局観をつかもう
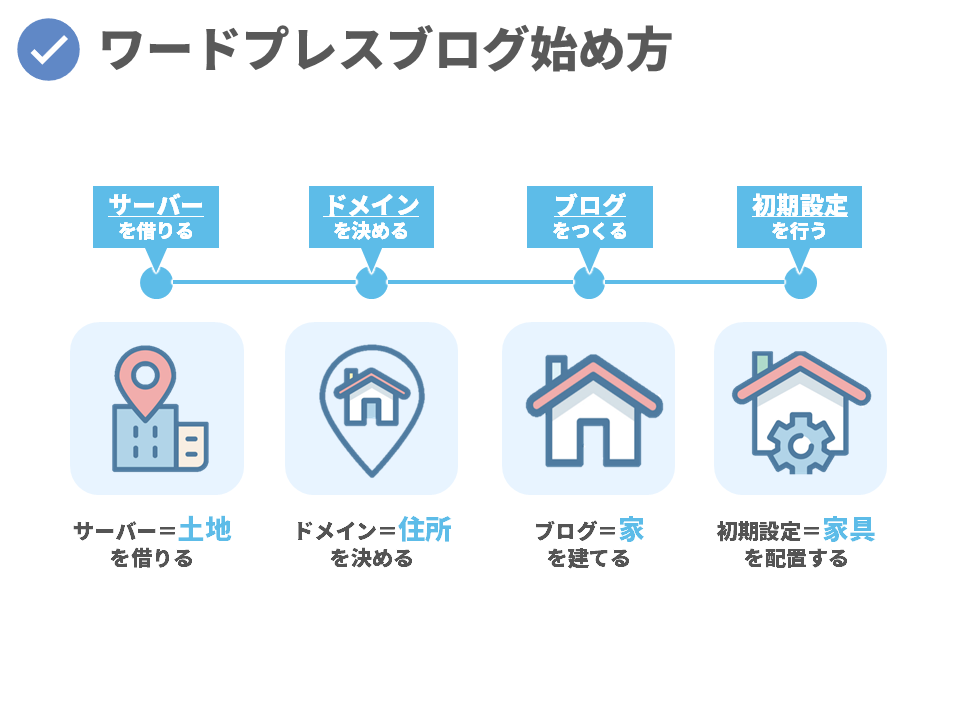
まずは、作業を始める前に「大局観(=全体感)」をつかみましょう。
WEB知識がない人は「家を建てること」に例えるとわかりやすいです。
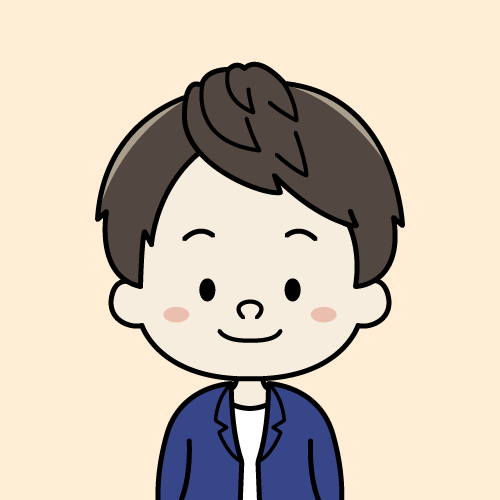
ブログを家に例えると
上記のように考えるイメージしやすいです。
それでは、具体的な作業をそれぞれ具体的に解説していきます。
ワードプレスブログの始め方5つの手順
- サーバーを申し込む
- ドメインを取得
- ワードプレスにログイン
- ワードプレスブログの初期設定
- 収益化に向けた準備
上記5つの手順で解説していきます。
手順①:サーバーを申し込む【全5工程】
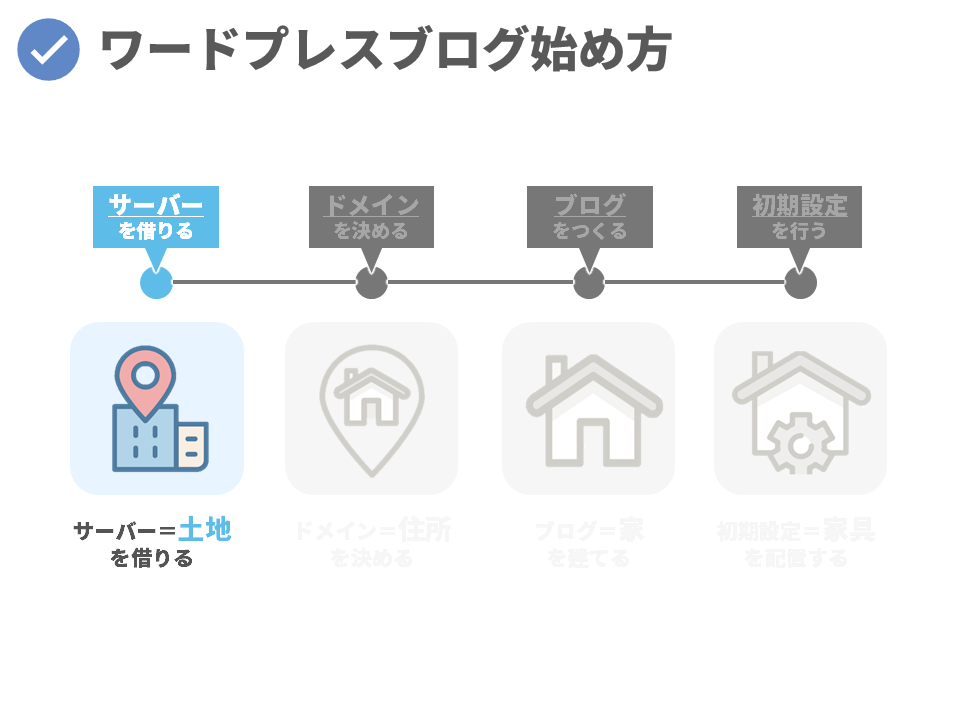
まずは、家(ブログ)を建てる前に土地(サーバー)を借りましょう。
WEB知識がない人はここが一番とっつきづらいですよね。
わかりやすく図解しつつ解説していきます。
サーバーはエックスサーバーがおすすめです![]()
なぜなら、ワードプレスの設定が超簡単だからです。
僕は最初、Udemyという動画学習を使ってブログを解説したんですが、そのとき動画で紹介されていたサクラサーバーを契約しましたが、
契約・立ち上げ・初期設定が当時のボクにはかなり難しかった経験があります。
途中で新しいブログを立ち上げるときにエックスサーバーに切り替えたんですが、簡単すぎて感動しました。
エックスサーバーがおすすめな理由は以下のとおりです。
- 国内サーバーシェアNo.1!
- 大多数のブロガーが利用している!操作が超簡単!
- 費用や機能も◎
それでは実際のエックスサーバーを使ってブログを立ち上げる手順を解説していきます。
工程①:エックスサーバーへアクセス
まずはエックスサーバーのトップページにアクセスしましょう。
工程②:「お申込みはこちら」をクリック
画面中央にある「お申込みはこちら」をクリックしてください。
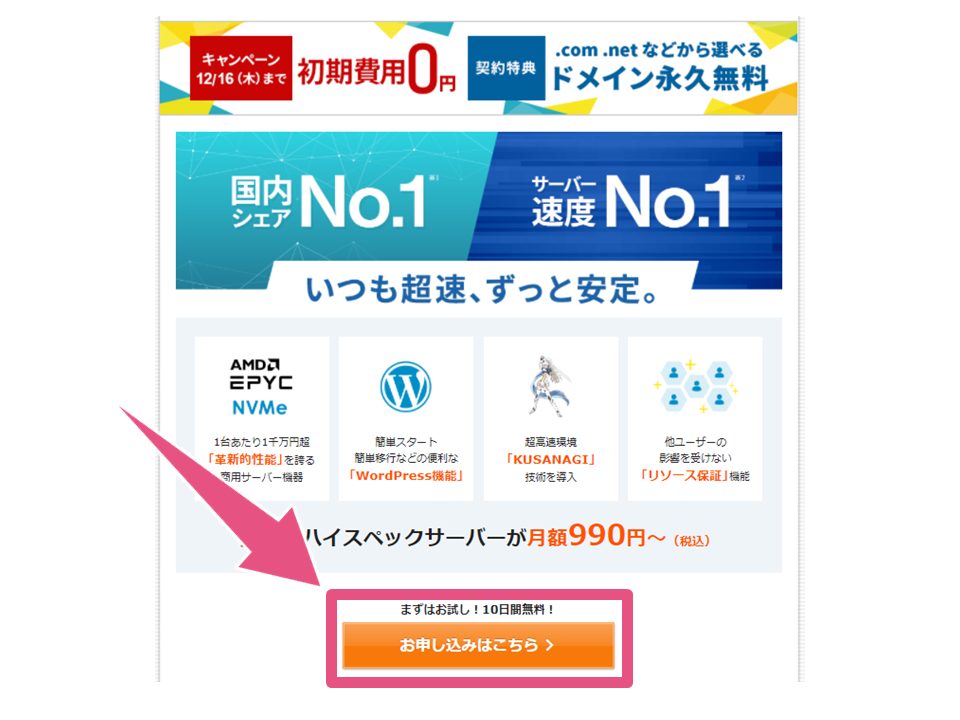
工程③:「新規お申込み」をクリック
「新規お申込み」をクリックしてください。
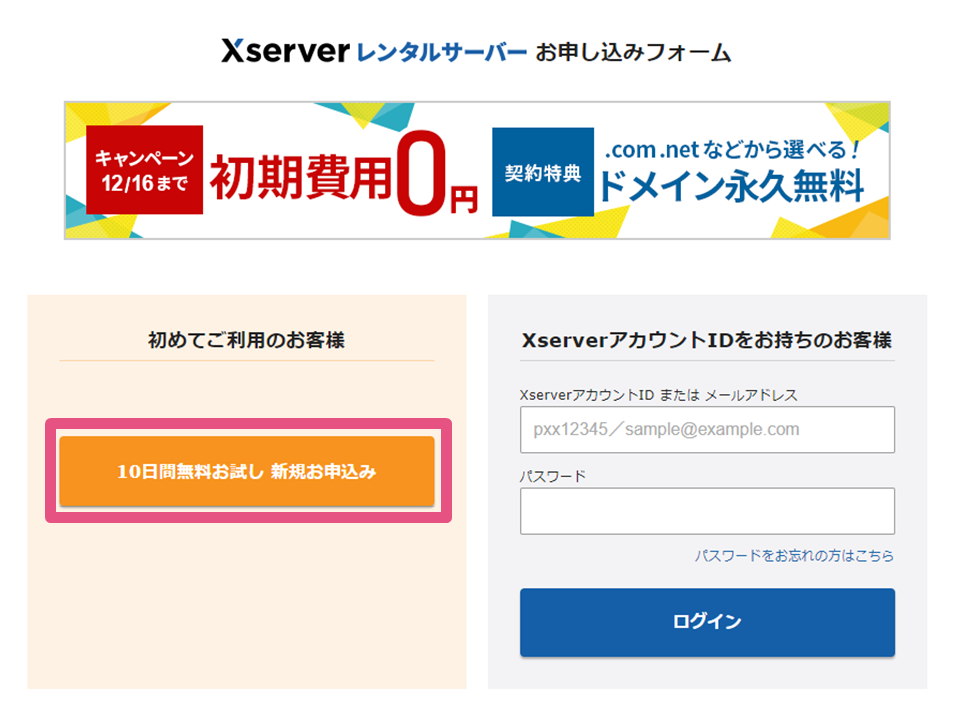
工程④:契約内容を選択して、アカウントの登録をクリック
下の画像のように入力してください。
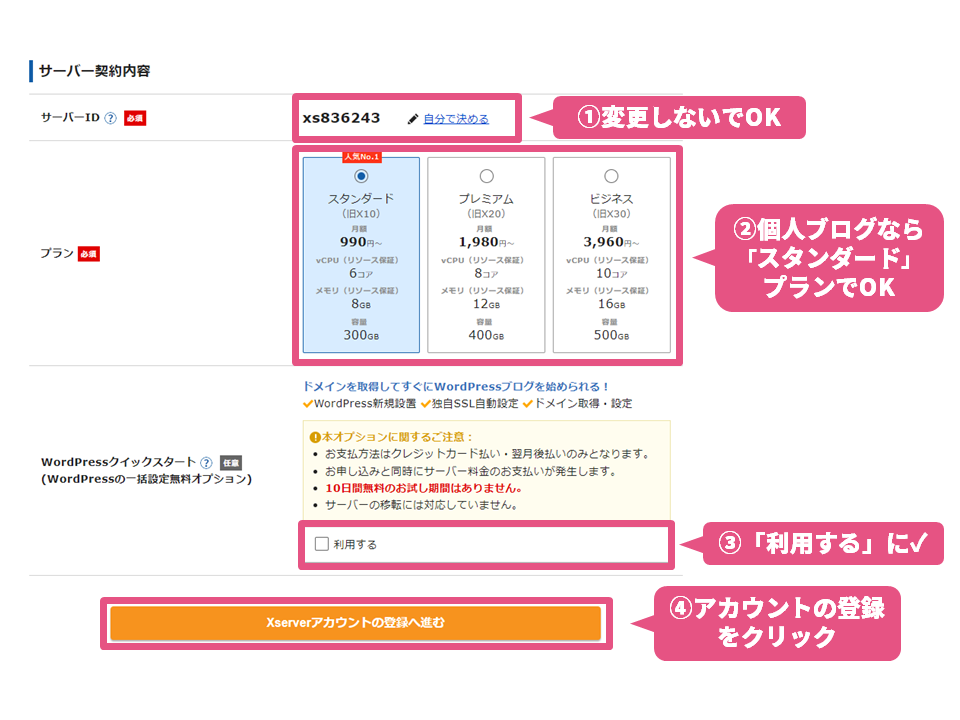
ポイント
エックスサーバーの機能
「WordPressクイックスタート」が超便利です。
必ず✓を忘れずに!
 工程⑤:契約期間を設定
工程⑤:契約期間を設定
アカウントの登録をクリックすると「サーバーの契約期間」が出てきます。
多くのブロガーは「12カ月」で契約している人が多いです。(お試し感覚であればまずは3ヶ月の契約が可能です)
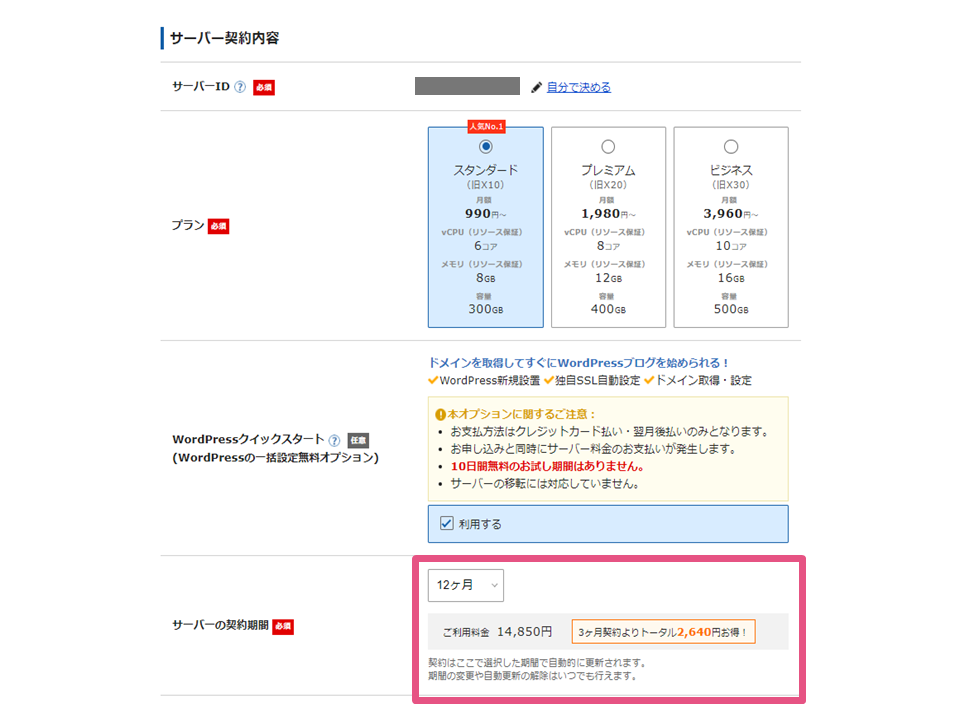
手順②:ドメインの取得【全10工程】
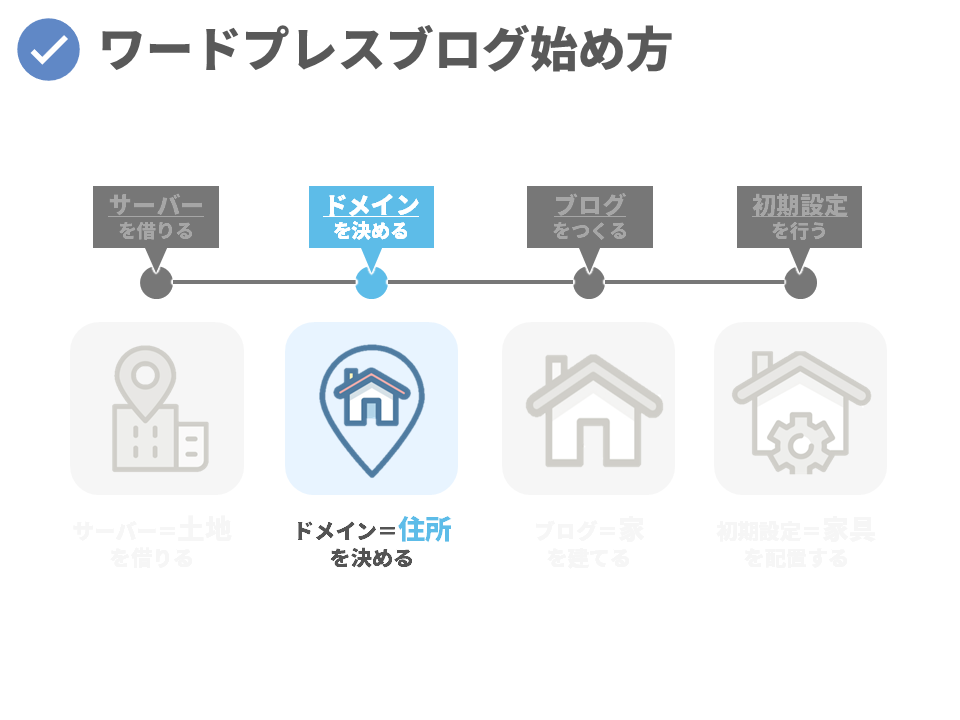
工程①:「ドメイン契約内容」を入力する
ドメインとは「ブログのURL」のことです。
※僕のブログでいうと「logicalthinking.net」の部分のことです。
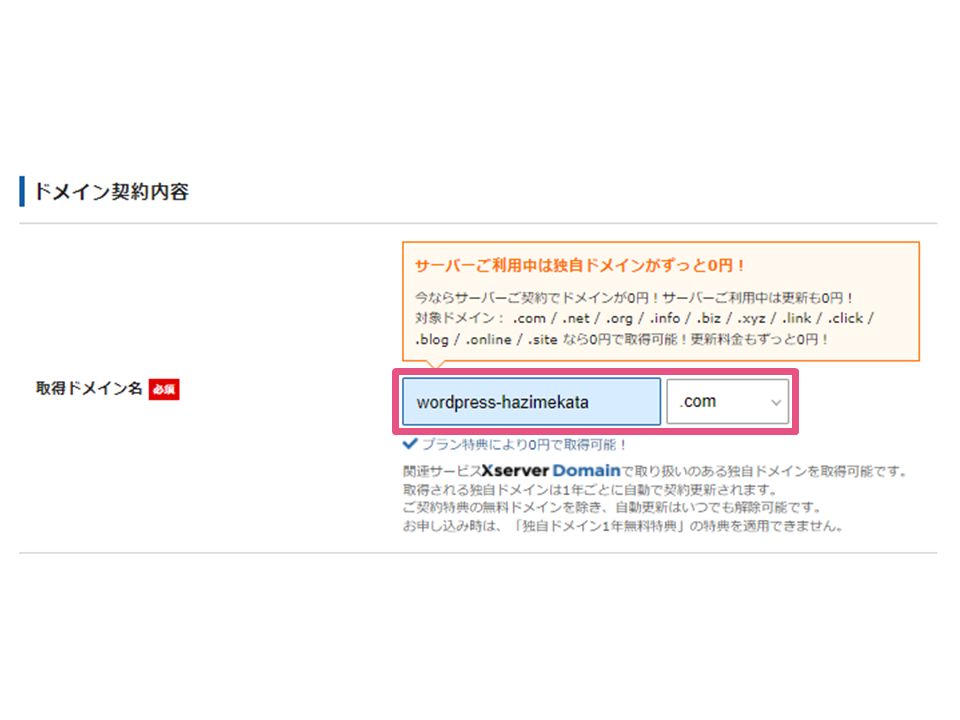
ドメインの決め方
- ブログにまつわる好きな文字列でOK
- ただし、既に使われているものは取得不可です
- 末尾は「.com」「.net」あたりがよく使われているので無難です
(※どれを選んでもSEOに影響はないです)
 工程②:「WordPress情報」を入力する
工程②:「WordPress情報」を入力する
WordPress情報、つまりブログの情報を入力していきます。
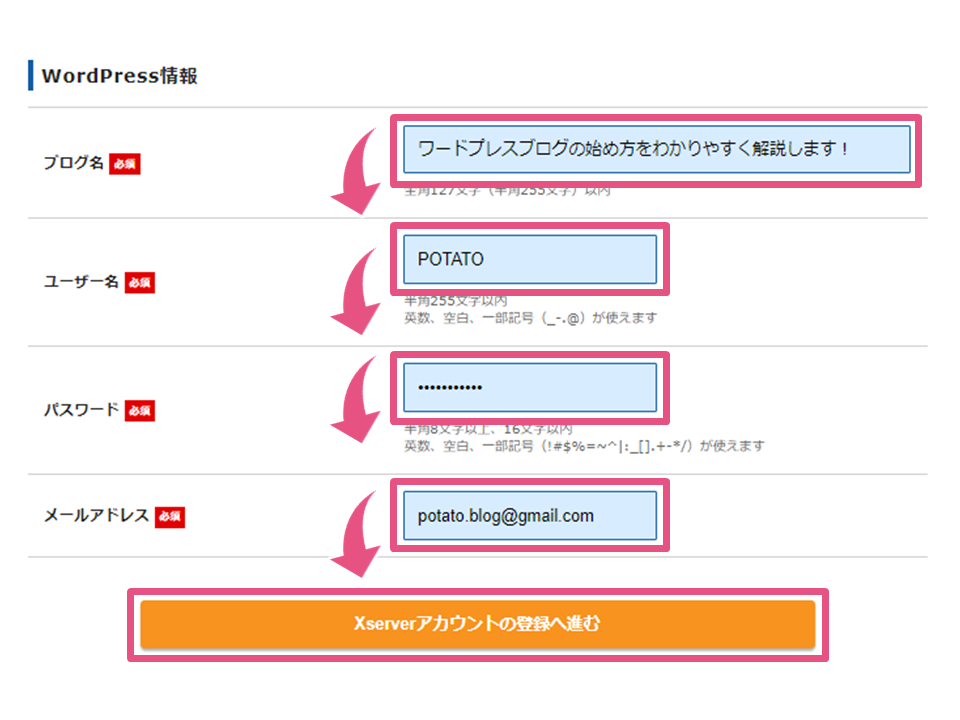
WordPress情報
- ブログ名 :任意のブログ名でOKです(※後で変更可能です)
- ユーザー名 :半角英数で入力(※ワードプレスログインに使用します)
- パスワード :半角英数で入力(※ワードプレスログインに使用します)
- メールアドレス:サーバー管理に使うメールアドレスを入力
 工程③:「アカウント情報」を入力する
工程③:「アカウント情報」を入力する
必要事項を上から順に入力していきましょう。
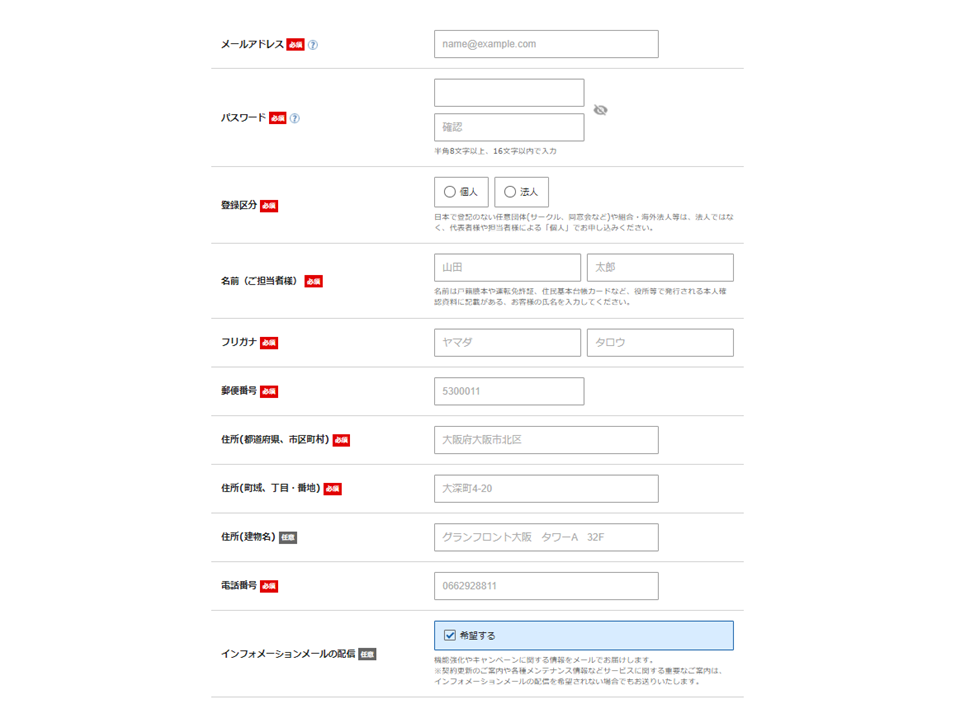
 工程④:「お支払い方法」を入力する
工程④:「お支払い方法」を入力する
お支払い方法は「クレジット」または「翌月後払い(ペイディ)」から選ぶことができます。
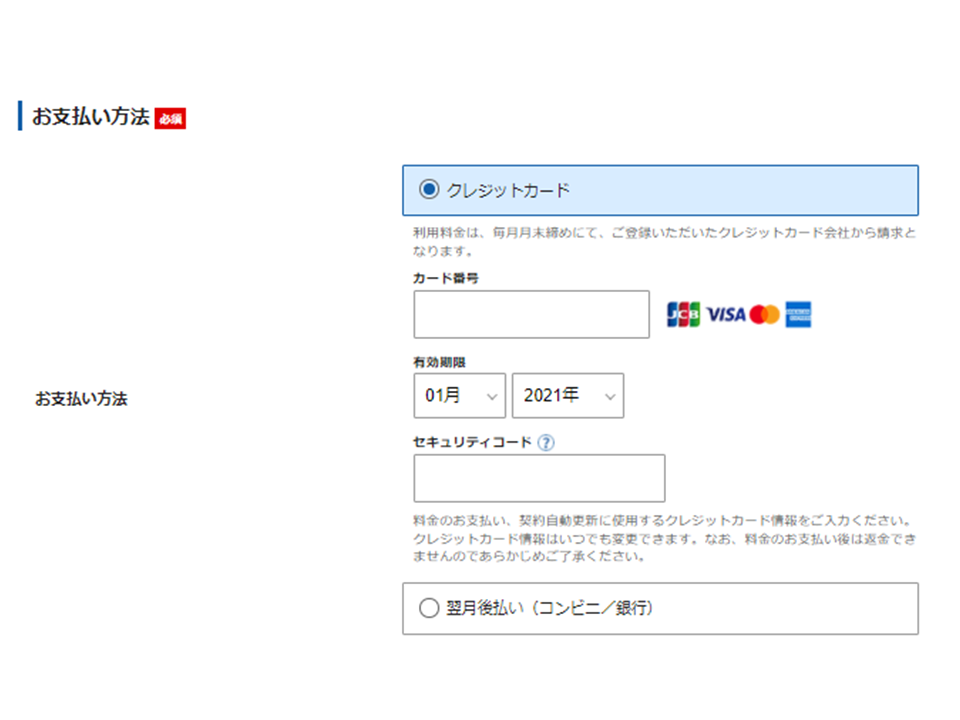
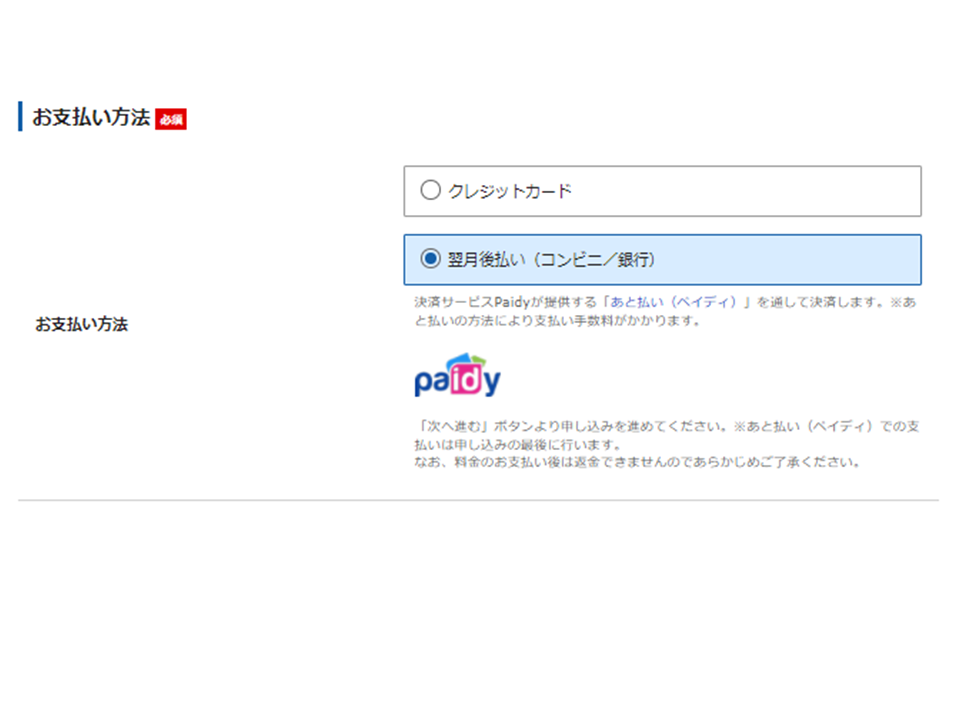
工程⑤:「利用規約と個人情報の取り扱いについて」確認をする
「利用規約」と「個人情報の取り扱いについて」を確認して、問題なければ「同意する」に✓を入れて「次へ進む」をクリックしましょう。
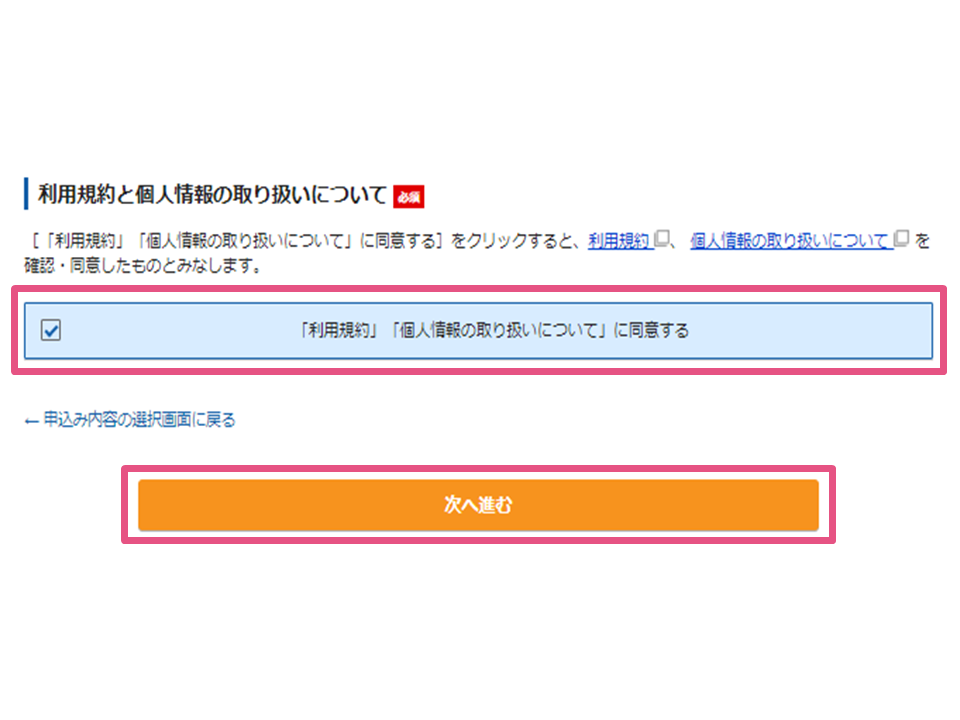
工程⑥:「認証メール」を確認する
登録したアドレスに「認証メール」が送られてきますので、「確認コード」を入力して「次へ進む」をクリックしましょう。
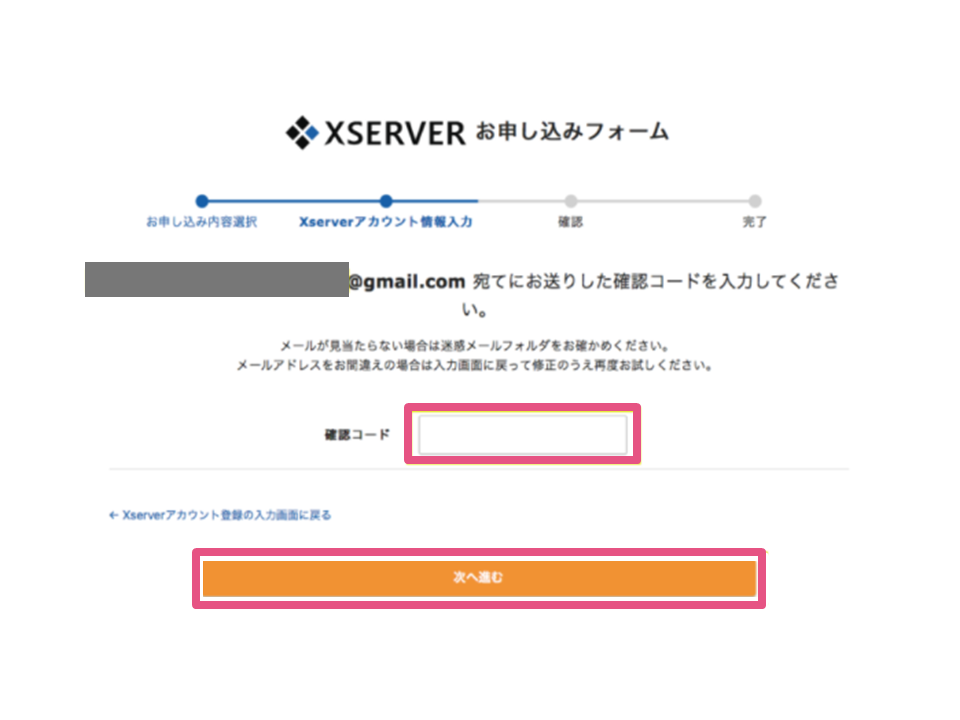
工程⑦:「申込内容」を確認する
入力した内容が間違いないか、確認しましょう。
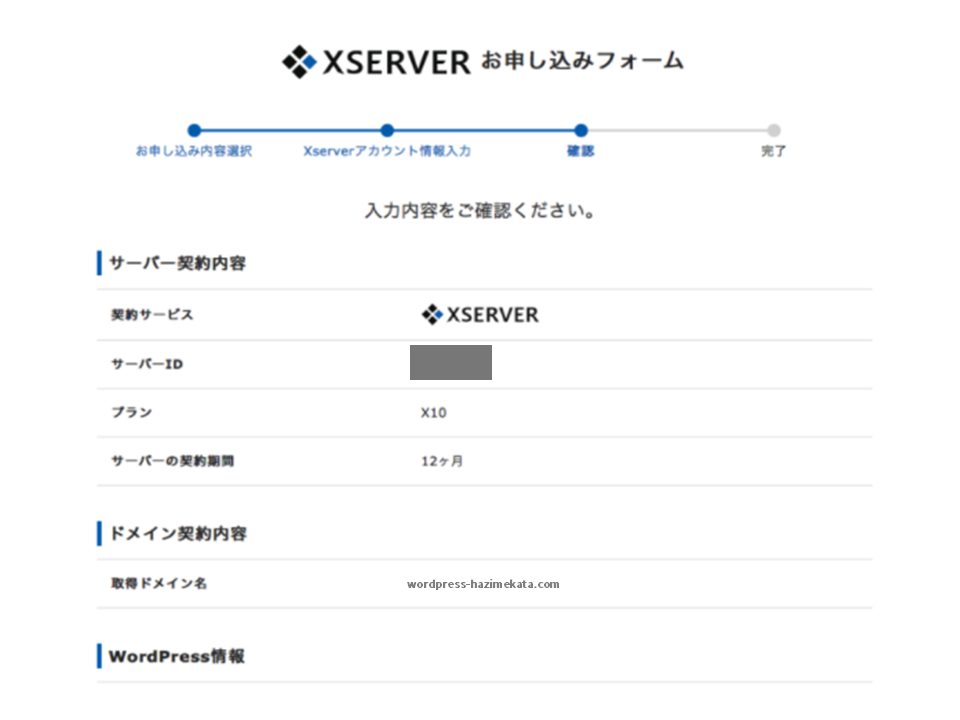
 工程⑧:「SMS・電話認証へ進む」をクリック
工程⑧:「SMS・電話認証へ進む」をクリック
問題なければ「SMS・電話認証へ進む」をクリックしましょう。
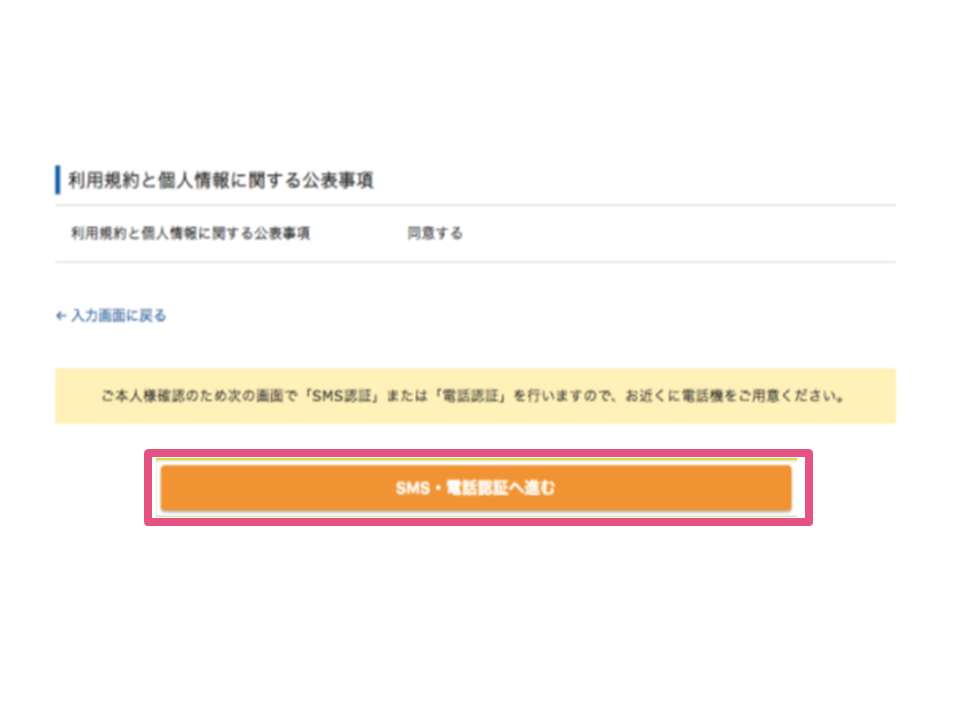
工程⑨:「SMS・電話認証」を行う
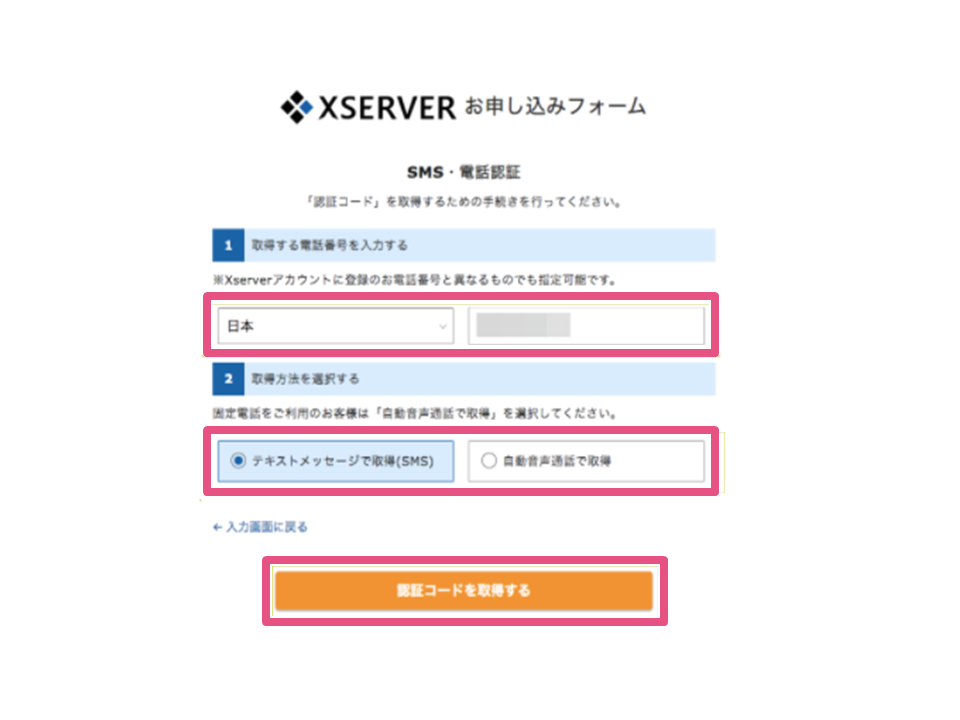
- 居住国「日本」を選択し、右枠に電話番号を入力
- 認証コードを受信方法を「テキストメッセージ」または「自動音声通話」から選択
- 「認証コードを取得する」をクリック!
 工程⑩:「認証コード」を入力する
工程⑩:「認証コード」を入力する
工程⑨で取得した「認証コード」を入力して「認証して申し込みを完了する」をクリック!
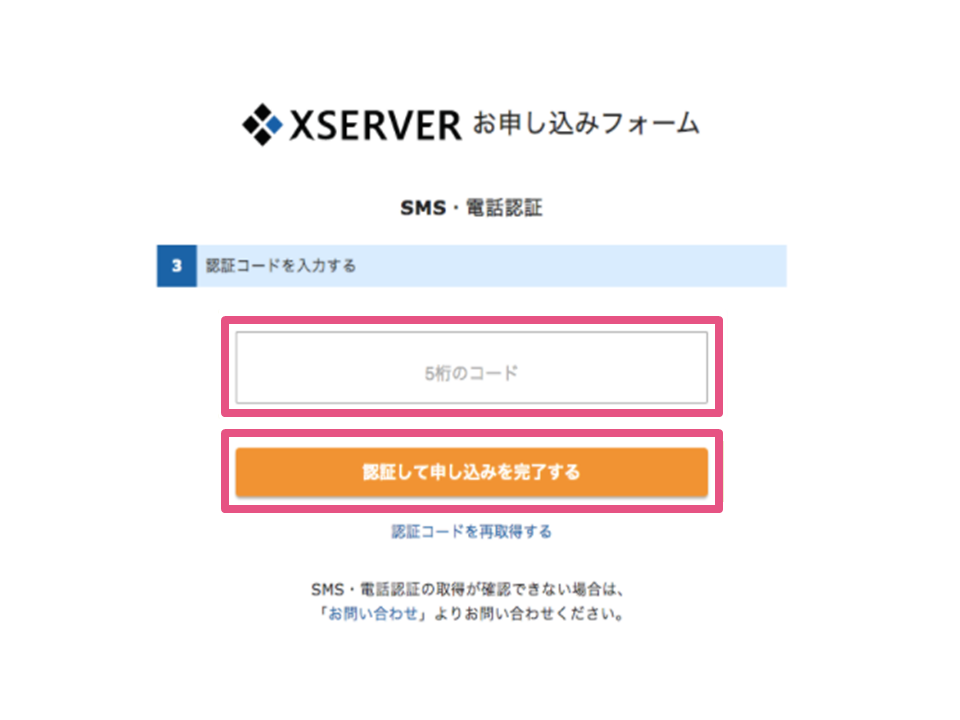
サーバー・ドメインの申込完了
これにてサーバー・ドメインの申込が完了です!お疲れ様でした!
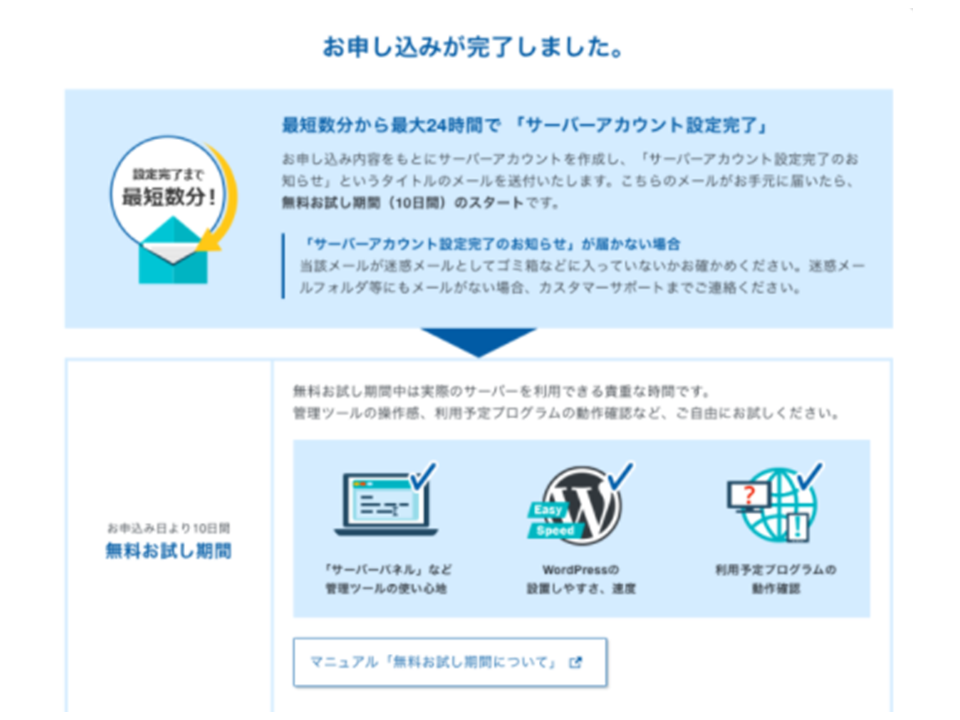
サーバー・ドメイン契約後の注意点
サーバー・ドメインが使えるまで「1時間〜最大24時間」ほどかかります。
時間がかかるので、すぐにアクセスできないからと言って焦らないでくださいね。
手順③:ワードプレスにログイン【全3工程】
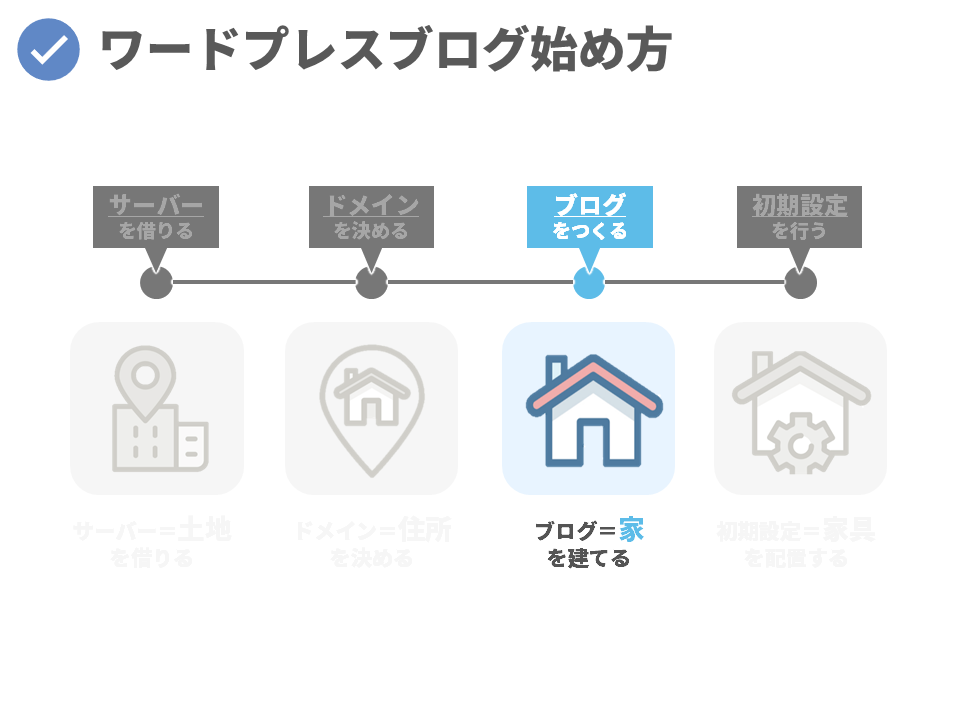
 工程①:「設定完了メール」を確認する
工程①:「設定完了メール」を確認する
【Xserver】◾️重要◾️サーバーアカウント設定完了のお知らせというメールが届きますのでひらきましょう。
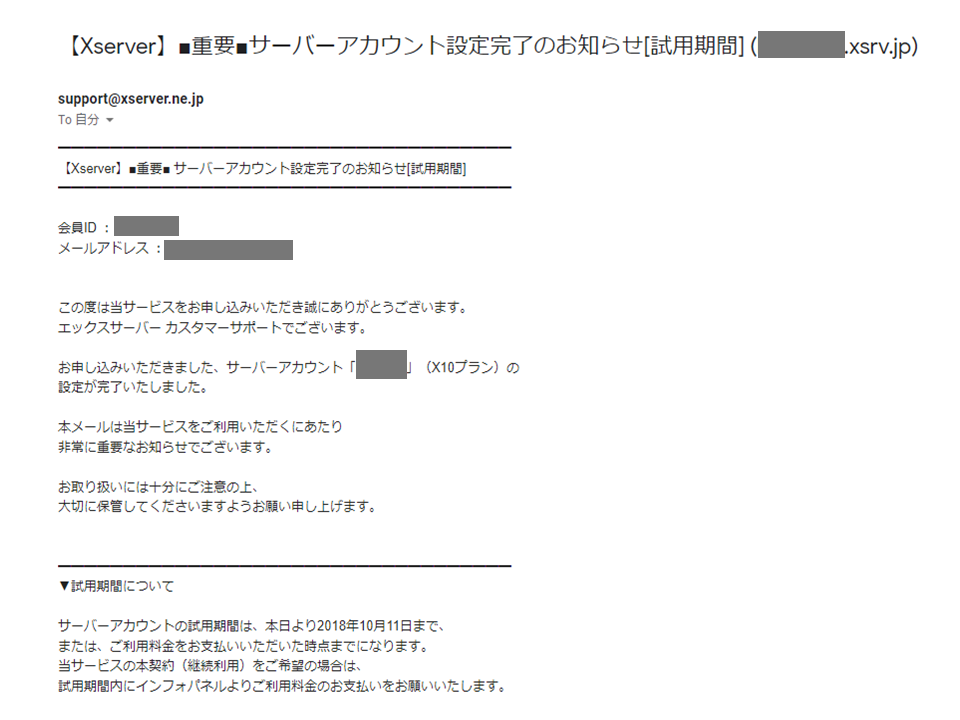
 工程②:「管理画面URL」をクリック
工程②:「管理画面URL」をクリック
◆「クイックスタート」機能で設置されたWordPressのログイン情報欄から「管理画面URL」に記載されたURLをクリックしましょう。
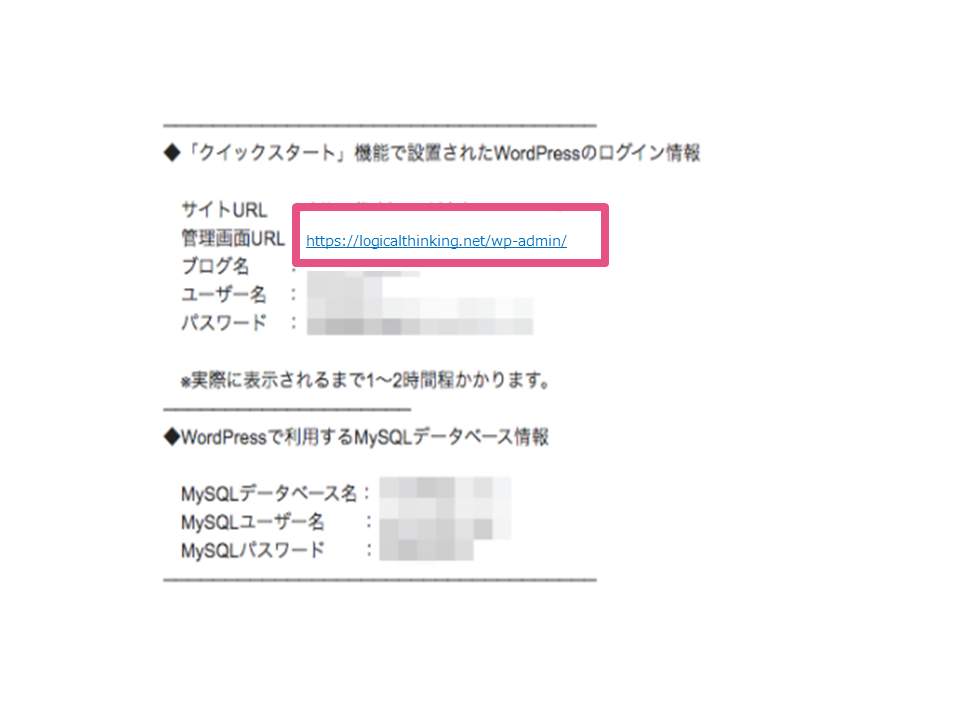
工程③:「管理画面」にログインする
「ユーザー名またはメールアドレス」と「パスワード」を入力しましょう。
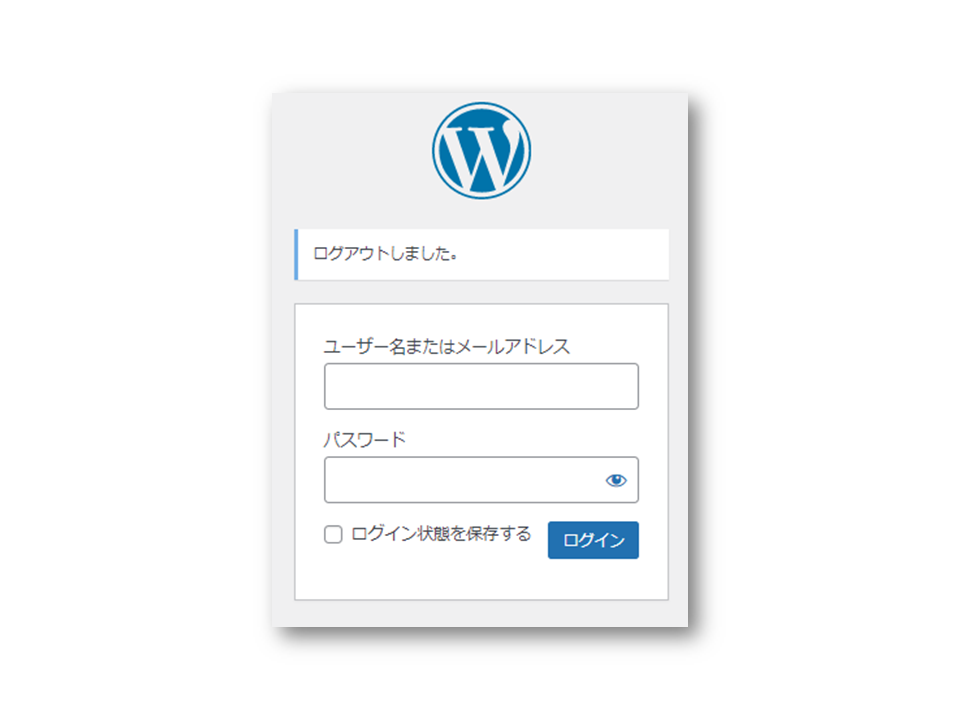
ログイン完了
下のようなダッシュボード画面に切り替わればログイン成功です。
これであなたのブログが立ち上がりました。
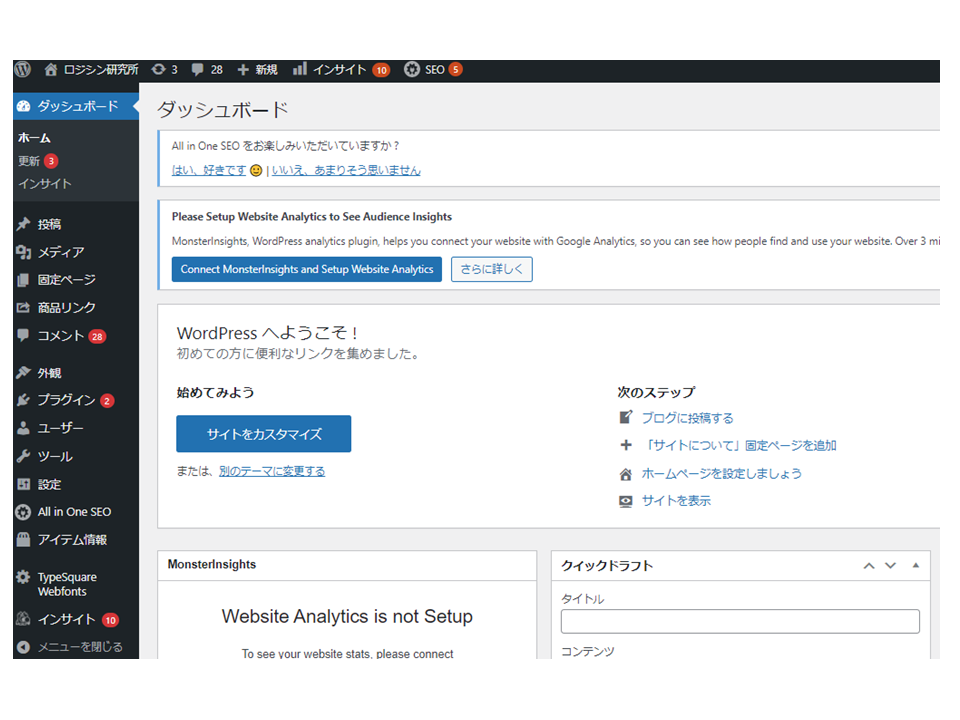
注意ポイント
『この接続ではプライバシーが保護されていません』
とメッセージが表示されたらしばらく時間をおいてからもう一度接続してみてください。
手順④:ワードプレスの初期設定【5つ】
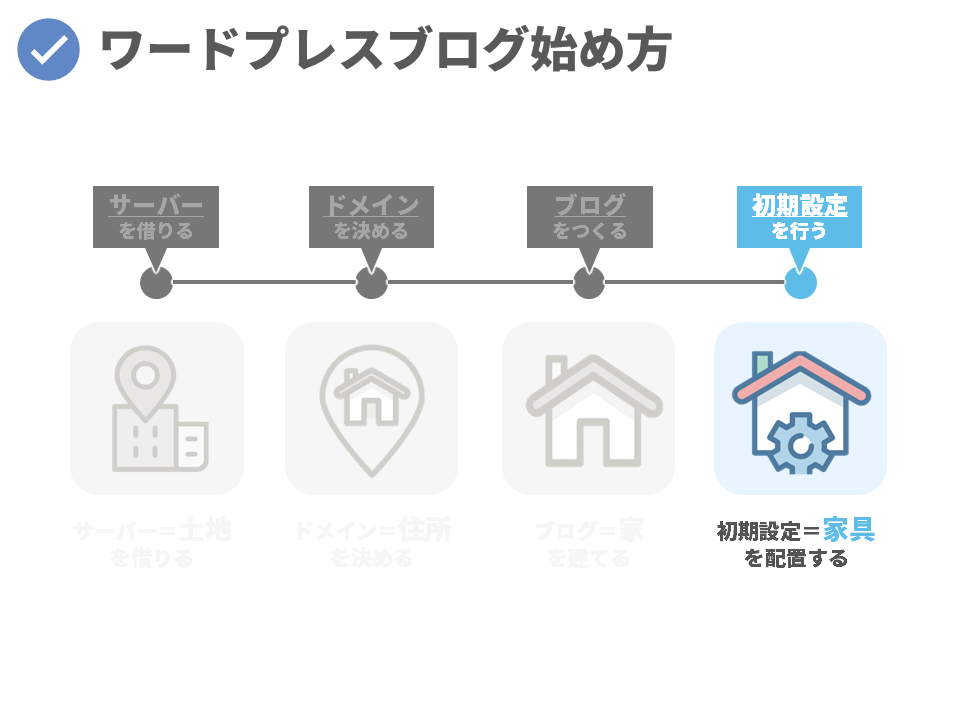
ワードプレス5つの初期設定
初期設定①:好みのテーマ(デザイン)を設定する
テーマを設定する=ブログのデザインを決めることです。
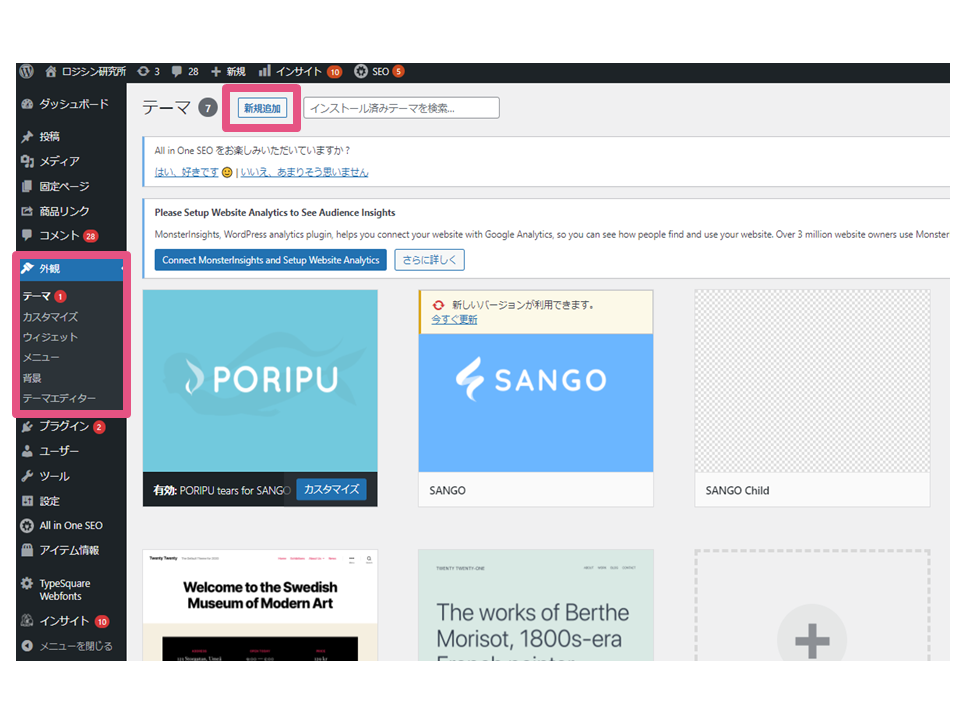
テーマは「外観>テーマ」より設定ができます。
ワードプレスのテーマは「有料テーマ」「無料テーマ」無数の種類がありますので、あなたなの好みのテーマを探してみてください。
-

ワードプレスおすすめテーマ10選【有名ブロガー使用率ランキング】
続きを見る
初期設定②:パーマリンクの設定をする
「設定>パーマリンク設定」をクリックしてパーマリンクの設定をしましょう。
パーマリンク=記事のURLのことです。
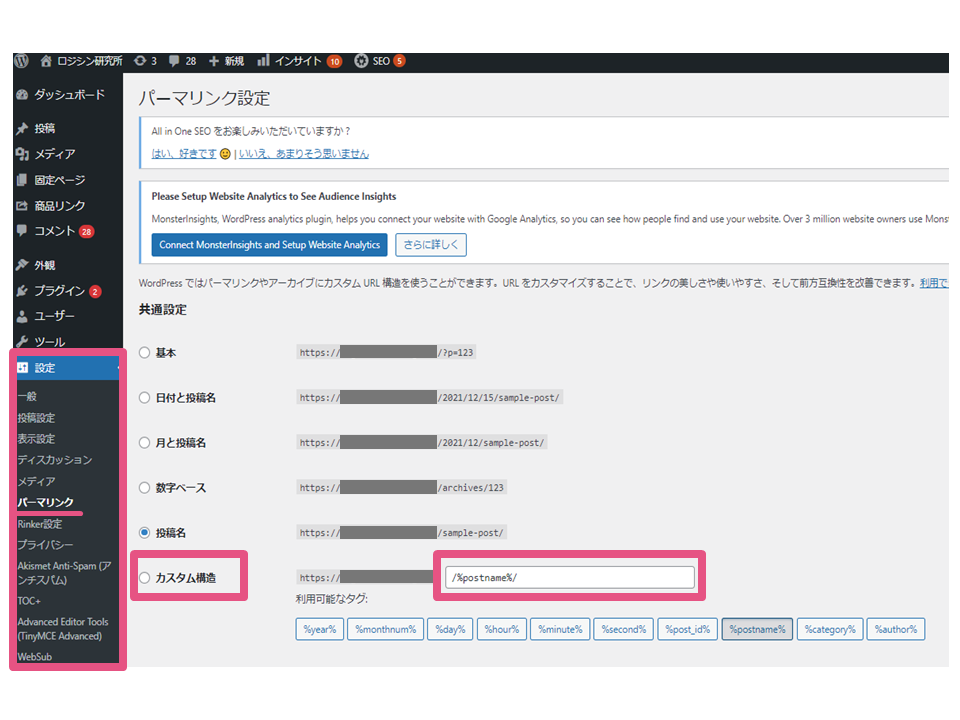
- 「カスタム構造」に✓(チェック)を入れます
- 空欄に「/%postname%」と入力しましょう ←コピペでOK!
- 画面下にある「変更を保存」をクリック!
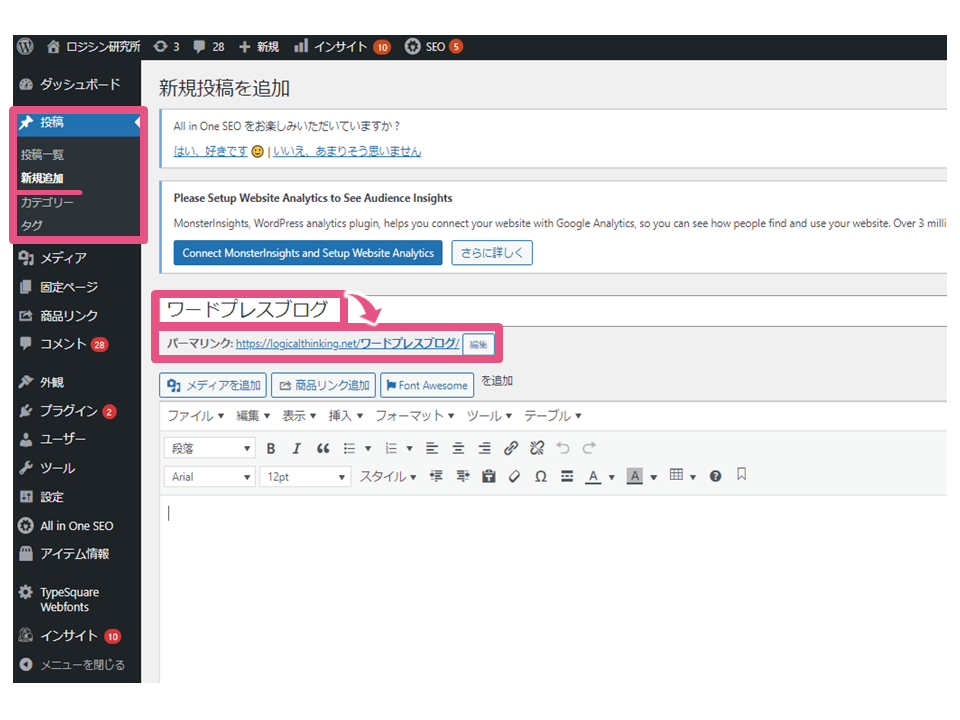
「投稿>新規追加」でタイトル部分に文字を入力すると、「パーマリンク」に自動で反映されます。
注意ポイント
パーマリンクの右にある編集を押せば、任意のURLに変更することができます
設定ミスった!と焦る必要はないので安心してください。
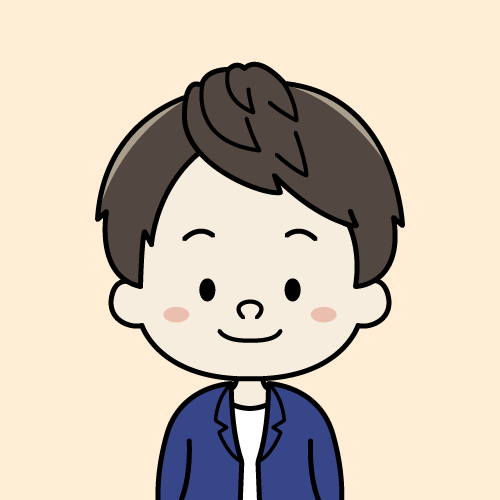
初期設定③:URLを「http」→「https」に変更する
「設定>一般」をクリックしてURLを「http」から「https」に変更しましょう。
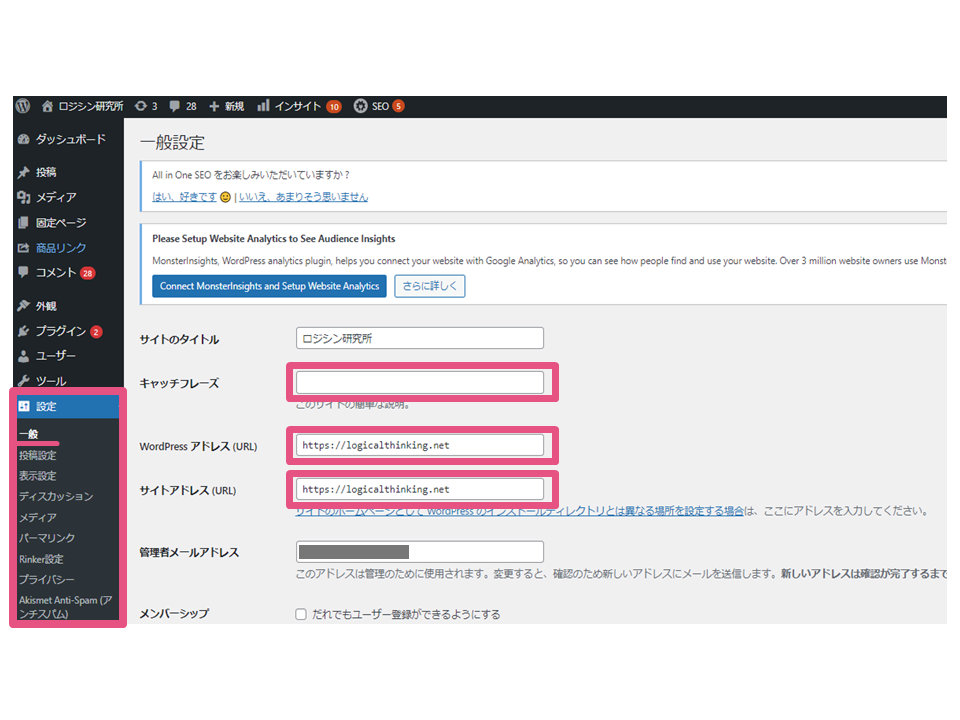
- キャッチフレーズ :空欄でOK(決まったときに入力でOKです)
- WordPressアドレス(URL):「http」を「https」に変更
- サイトアドレス(URL) :「http」を「https」に変更
- 画面左下の「変更を保存」をクリック!
注意ポイント
「http」のままだとセキュリティ上よくないので
「https」への変更は忘れずに行いましょう!
httpとhttpsの違いとは? 知っておきたいウェブセキュリティの常識と今後
初期設定④:「http」→「https」に自動転送設定をする
念のため、間違えて「http://」で検索されても「https://」に自動転送されるように「リダイレクト設定」をしておきましょう。
まずは、エックスサーバーの「サーバーパネル」にアクセスします。
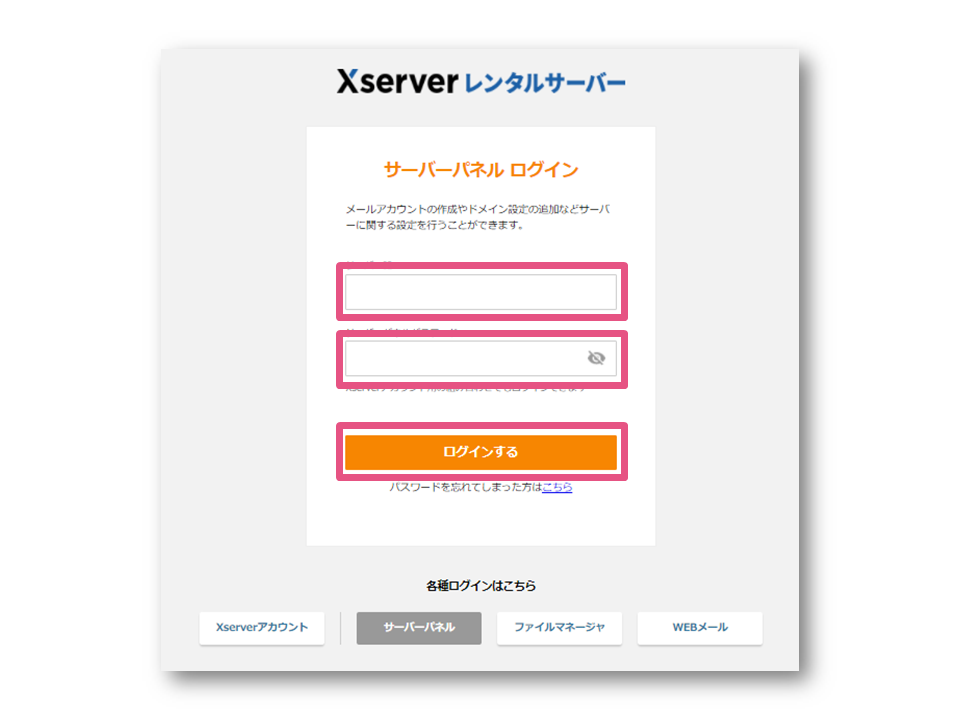
ログインしたらメニューより「htaccess編集」をクリックします。
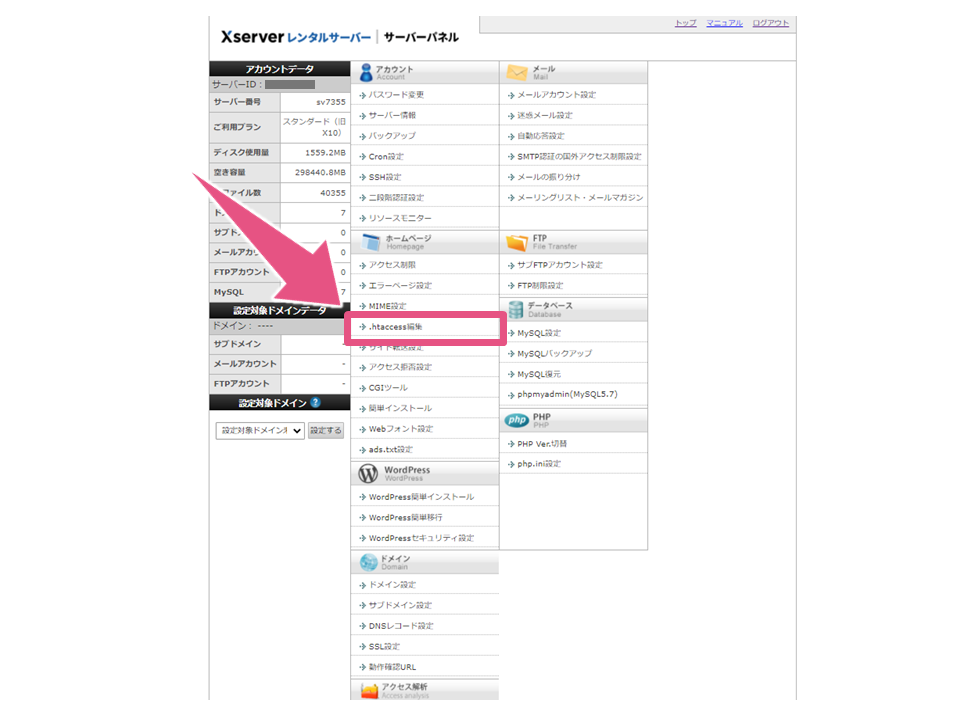
一覧より作成したブログURLの「選択する」をクリックしましょう。
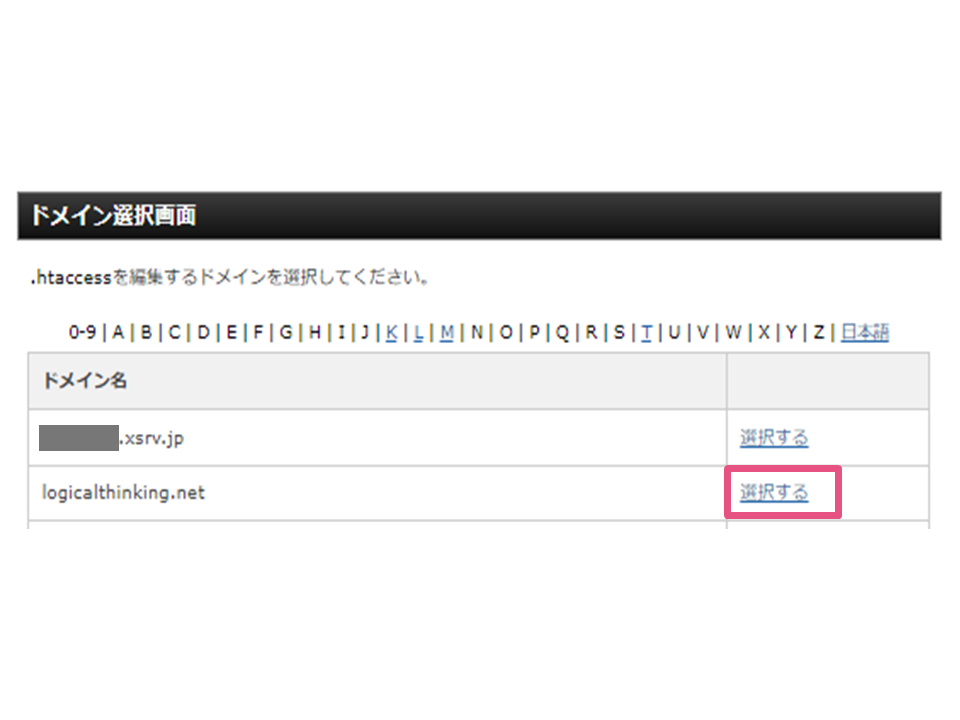
「htaccess編集」のタブをクリックします。
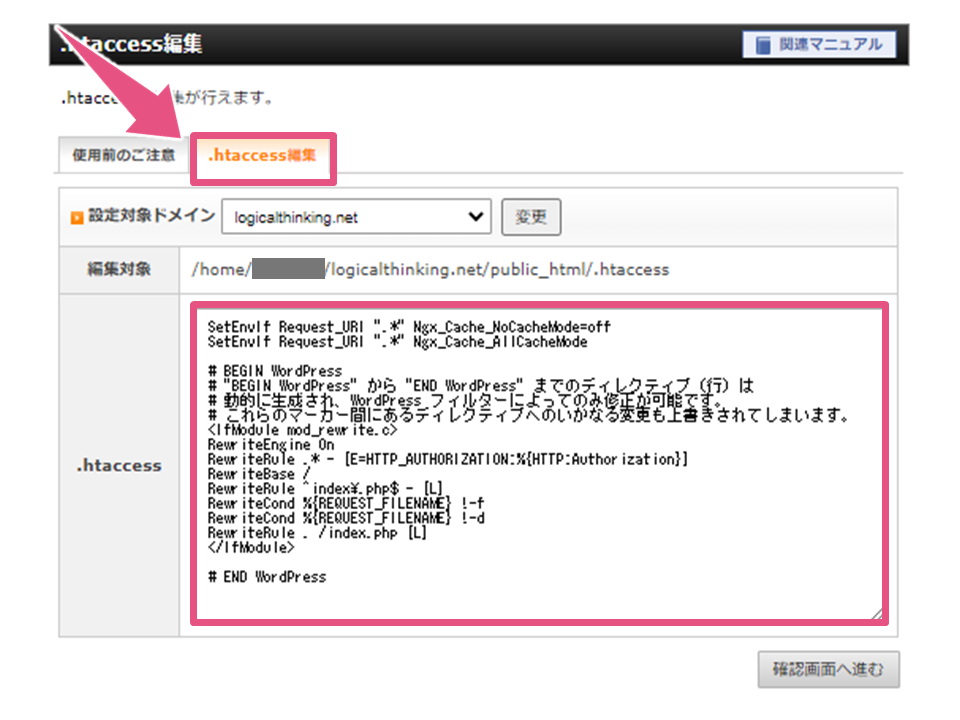
やっておくと◎
まずは元のコードをコピーしておくと安心です。
なにか間違えて入力したときに慌てずに済みますよ。
下記のコードをコピーして、「.htaccess」の一番上にコピペしましょう。
追加する文字列
<IfModule mod_rewrite.c>
RewriteCond %{HTTPS} off
RewriteRule ^(.*)$ https://%{HTTP_HOST}%{REQUEST_URI} [R,L]
</IfModule>
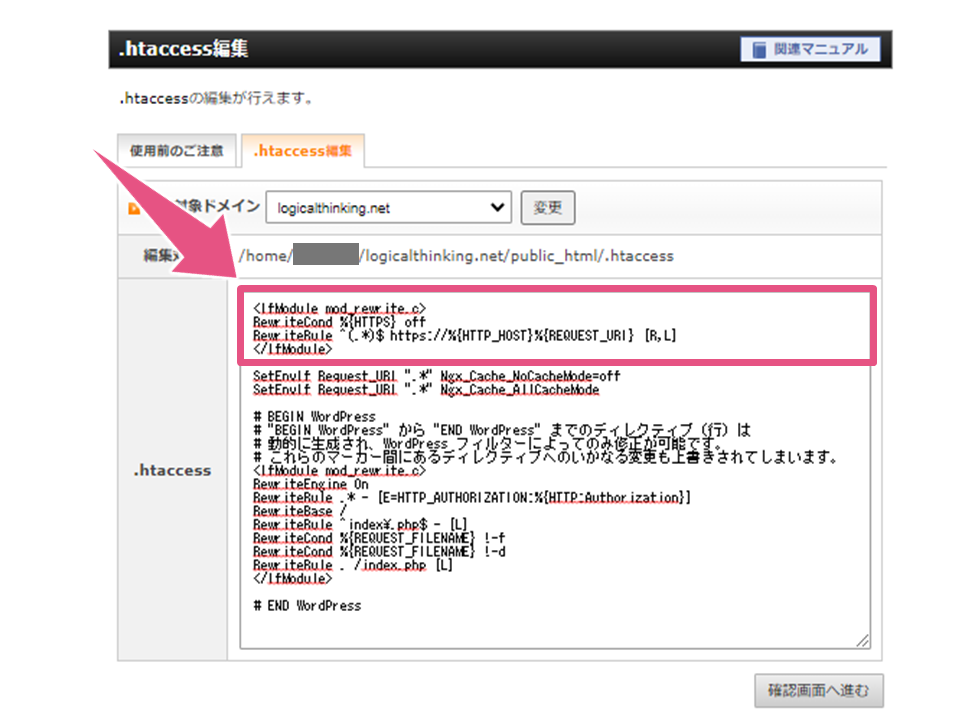
確認画面へ進む→実行するをクリックして完了です。
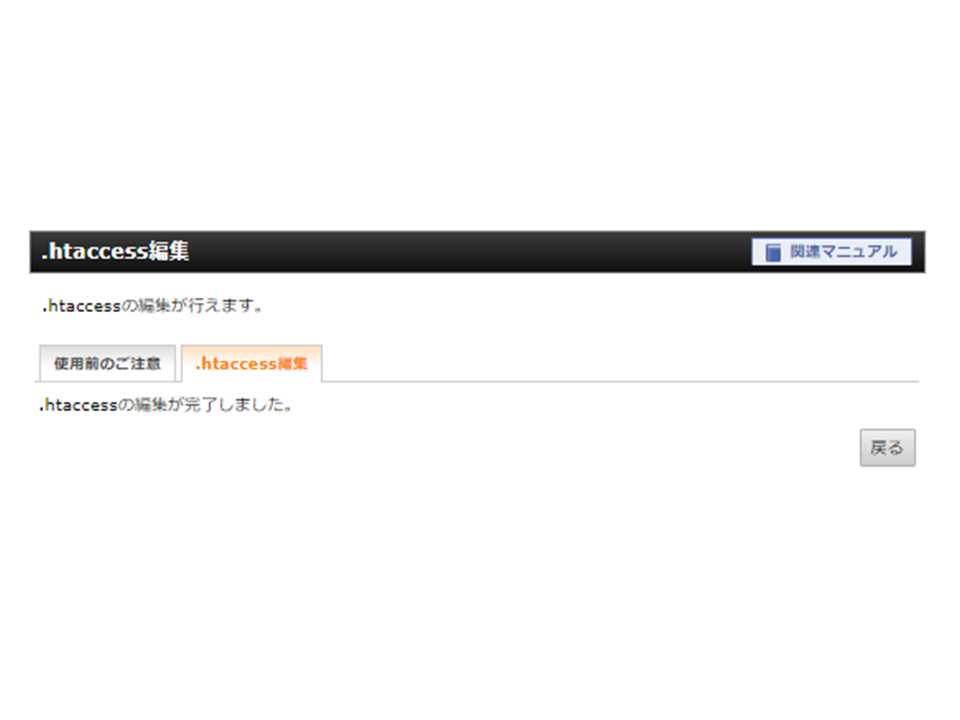
初期設定⑤:ワードプレスにプラグインを設定する
プラグインとは、ワードプレスを使いやすくするツールのことです。
スマホのアプリのようなイメージです。
設定すべきプラグインは別記事で解説します。
手順⑤:収益化に向けた準備【2点】
ワードプレスブログが立ち上がったら
最後に、収益化に向けた準備をして完了です!
これで本格的にブログアフィリエイトを開始できます。
準備①:ASPに無料登録する
ASPは、ブログ副業には必須です。ASPなしでは稼ぐことができません。
ASPをちゃんと理解し、登録しておくことはブログ副業において必要不可欠です。
なぜなら、自分の商品を持たないブロガーであれば、自分のブログに掲載する広告をASPで契約するほかないからです。
すべて無料で登録できるのでスグに登録しておきましょう。
詳細の関連記事も参考にしてみてください。
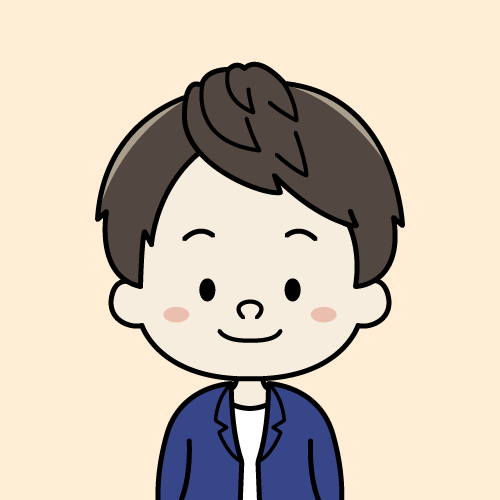
-

最低限登録すべきおすすめASP3社【ブログアフィリエイト必須】
続きを見る
準備②:ブログの補助ツールを導入する
ブログを始めるにあたって、「作業効率化」のためや「ブログサイト自体を装飾するもの」など文章以外の補助ツールを準備しておくことも必要です。
アフィリエイトツール4つのカテゴリー
- ブログ作成ツール
- レンタルサーバー
- 画像素材
- 解析ツール
上記4つのカテゴリーをおさえつつ、自分に合ったツールを導入してみてください。
以下の記事で紹介しているのでチェックしてみてくださいね。
-

副業ブログのおすすめアフィリエイトツール10選【無料多め】
続きを見る
まとめ:5つの手順を突破して記事執筆を開始しよう
長い長い作業お疲れ様でした!最後に簡単におさらいです。
ワードプレスブログの始め方5つの手順
- サーバーを申し込む
- ドメインを取得
- ワードプレスにログイン
- ワードプレスブログの初期設定
- 収益化に向けた準備
これで「ワードプレスブログの始め方」は終了です。
あとは記事を執筆して稼ぐだけです。
お疲れさまでした!